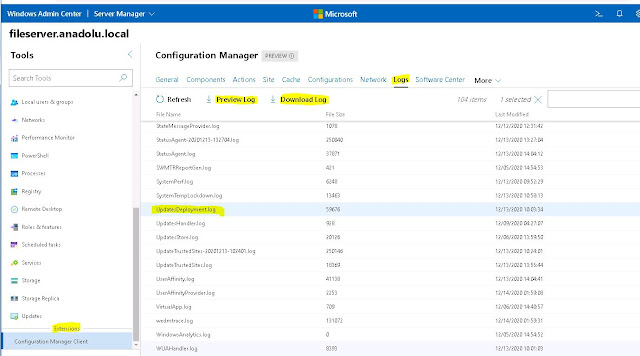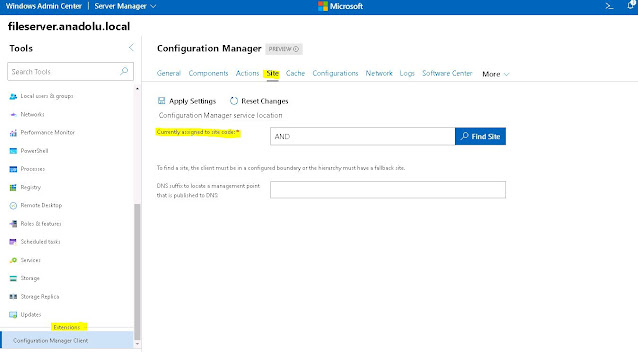Local Administrator Parolalarının güvenliğini Microsoft’un ücretsiz çözümü olan LAPS ile sağlıyor olabilirsiniz. Bildiğiniz üzere LAPS ile Server ve Client üzerindeki Local hesapların parola yönetimlerini yapmak için koşullardan bir tanesi de ilgili istemci veya sunucularda LAPS Agent yüklü olmasıdır. Biz bugün makale konumuzda LAPS agent kurulu olmayan cihazlar için SCCM MECM ile Baseline hazırlıyor olacağız.
Microsoft LAPS ürünü Default olarak “C:\Program Files\LAPS dizinine yüklenir. Biz de bu dizini baz alarak kurulum durumlarını sorgulayacağız. SCCM üzerindeki işlemlerimize hızlıca başlayabiliriz. Öncelikle Configuration Item oluşturacağımız için aşağıdaki adımları uygulayarak işlemlerimize başlıyorum.
SCCM Sunucu üzerinde >Assets and Compliance > Compliance Settings > Configuration Items alanına gelerek > Create Configuration Item seçimini yapalım.
Açılan Wizard ekranında isim, opsiyonel açıklama ve aşağıdaki gibi Windows platform seçimi yaparak Next ile ilerliyoruz.
Supported Platforms ekranında değişiklik yapmadan Next ile ilerliyoruz.
Settings ekranında New seçimini yapmamız gerekiyor.Create Setting ekranında ayarları aşağıdaki gibi yapmamız gerekiyor.
Setting Type olarak File System, Type olarak Folder, Path olarak LAPS’ın kurulu olduğu dizin ve son olarak klasör ismi yani LAPS olarak seçimlerimizi belirtip OK ile pencereyi kapatabiliriz.
Compliance Rules ekranında ise Edit seçimini yapıyoruz.
Ayarımız “Folder Must exist” şeklinde olmalı.
Kalan adımlarda Next ve Finish ile wizard’ı sonlandırıyoruz. Şimdi bir Configuration Baseline oluşturalım. Create Configuration Baseline seçimini yapıyoruz.
Add> Configuratiın Items ile ilerleyerek oluşturmuş olduğumuz Conf. Itemi ekliyoruz. Adımlar çok anlaşılır olduğu için var olan bir Configuratiın Item’ı baseline içerisine eklemeyi detaylandırmadım. Oluşturmuş olduğumuz Configuration Baseline’ı sistemlerimize Deploy etmemiz gerekiyor. Compliance durumlarını öğrenebilmemiz için. İlgili baseline üzerinde Sağ Click > Deploy seçimini yapıyoruz.LAPS’ı yapı genelinde Server ve Client sistemlerinizin hepsinde kullanıyor iseniz Collection seçiminizi benim gibi yapabilirsiniz. Belirli cihazlar da örneğin sadece Sunucularınız da kullanıyor iseniz o zaman sağlıklı Compliance raporları alabilmek için ilgili Collectionlara deployment yapmanız da yarar var.
LAPS yüklü sistemimizde durum Compliant. Şimdi bir de LAPS agent yüklü olmayan bir sistem üzerinde kontrol edelim.
Sonuç istediğimiz gibi J böylelikle compliance raporları alarak LAPS agent yüklü olmayan sistemlerinizi tespit edebilirsiniz.
Bir sonraki yazımda görüşmek üzere.