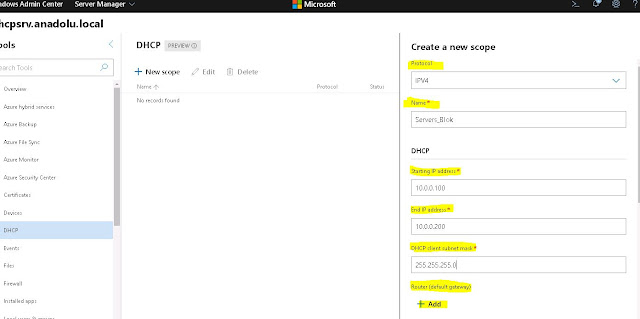Merhaba, güvenlik nedenleriyle bazı kritik sunucularınızı
GUI tabanlı değilde CORE olarak yani komut tabanlı olarak kurup
çalıştırabilirsiniz. Son yıllarda önem kazanan bir konu. Bu makale konumuz
ise Windows Server 2016 Core üzerinde
çalışan DHCP server’ın Windows Admin Center üzerinden yönetimi üzerine olacak.
Demo ortamım aşağıdaki gibdir.
DHCPSRV isimli DHCP sunucuma Windows Admin Center
üzerinden Roles & Features tabından
DHCP server rolünü yükledim.
Rol yüklemesi sonrası DHCP rolünü yönetebilmemiz için
Windows Admin Center üzerine DHCP extension kurmamız gerekiyor. Bu kurulumu da
Windows Admin Center arayüzünden Settings tabına geçerek yapabiliyoruz.
İlgili DHCP extension seçip Install tıklamamız yeterli. Saniyeler
içerisinde extension kurulumu tamamlanacaktır.
Windows Admin Center arayüzü üzerinden DHCP sunucuma geldiğimde
DHCP yönetim alanının geldiğini görüyorum. Artık DHCP sunucumuzu yönetmeye
başlayabiliriz. J
New Scope seçimi ile scope oluşturmaya başlayabiliriz.
Protocol: IPV4
veya V6 seçebiliriz. Biz IPV4 seçimi ile devam edeceğiz.
Name:
Oluşturacağımız Scope için belirleyici ve açıklayıcı bir isim giriyoruz.
Starting IP address:
ilgili Scope’da dağıtımı başlatılacak ilk ip adresini belirtiyoruz. Ben örneğim
de 10.0.0.100 olarak belirledim.
End IP address: dağıtılacak son ip adresi.
Subnetmask:
oluşturduğumuz ip range’ine ait subnetmask yani alt ağ maskesini belirtiyoruz.
Router: Add
seçimi ile default gateway adresimizi dağıtıma sunabiliriz.
Lease Duration:
dağıtılacak ip adreslerinin istemciler için zamanlanan kira süresi. Unutmayalım
ki DHCP ortamında Dhcp client her restart olduğunda ip adresi kira süresini
yeniler. Veya Default gateway’e ping attığında.
Create diyerek Scope oluşturma işlemimizi tamamlıyoruz.
Aynı arayüzden dilediğimiz kadar Scope oluşturabilir ve
Yönetimlerini gerçekleştirebiliriz.
Üstteki resimde göreceğiniz üzere az önce oluşturduğumuz
Scope içerisine girerek Address Exclusions ekleyebilir. Veya Reservation
oluşturabiliriz. Bildiğiniz üzere Address Exclusions = dağıtımının
yapılmasını bu scope üzerinde istemediğimiz ip adreslerini tanımladığımız
alandır. Aynı şekilde Address Reservations:
bu scope’dan ip adresi alan istemcilere almış olduğu ip adresini süresiz
rezerve ettiğimiz alandır. Örnek olarak Fotokopi veya scanner cihazlarında veya
yönetim laptoplarında bu işlemi sıklıkla tercih ederiz.
Bir test istemcimize scope üzerinden ip aldıralım ve durumu
gözlemleyelim.
Unutmadan, DHCP server kurulumu ve Scope oluşturma sonrası
bildiğiniz veya hatırlayacağınız üzere Authorization yani yetkilendirme işlemi
yapıyorduk. Ve bu işlemi GUI olarak DHCP server konsolundan yapıyorduk. Biz CORE
sunucu üzerinde WAC ile işlem yaptığımız için bu adımı gerçekleştirmedik. DC
üzerinde aşağıda paylaşacağım tek komut ile DHCP Server’ınızı authorize etmeniz
gerekmektedir.
Authorize için Powershell üzerinde aşağıdaki komutu
çalıştırabilir ardından ortamınızdaki Authorize edilmiş DHCP’leri görebilirsiniz.
Add-DhcpServerInDC -DNSName dhcpsrv.anadolu.local -IPAddress
10.0.0.10
Get-DhcpServerInDC
Test istemcimiz ip adresi almış. Aldığı adres ve kullanılan
mevcut ip adresleri gibi istatistiksel verileri de görmemiz mümkün.