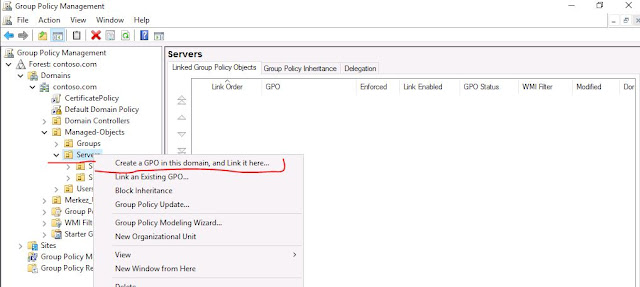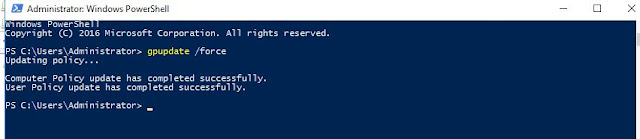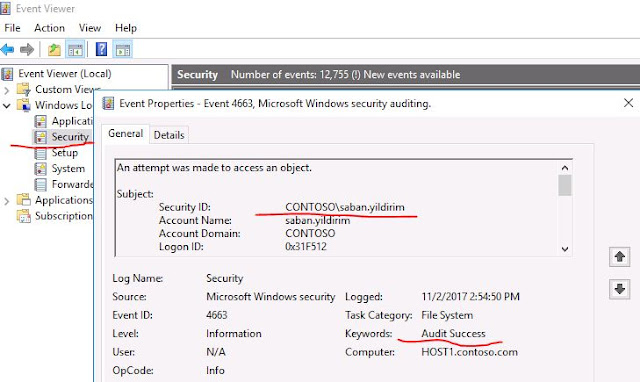Merhaba, bu yazımız
da büyük ve orta ölçekli kurumsal
şirketler ve kamu kurumlarında yaygın olarak kullanılan hayati önem derecesine
sahip Dosya Sunucularının Auditing işlemlerini inceleyeceğiz. Dosya sunucularınız üzerinde
yetkilendirmeleri minimal şekilde ve
gerekli erişim izinlerini birim bazlı veya
özel durumlar da kişi bazlı yaptığınızı düşünüyorum. Dosya sunucularının
erişim yetkilendirmeleri ayrı bir makale konusu
ve oldukça hassas ve deneyim gerektiren bir konu olduğu için burada
detaylı şekilde girmiyorum. Yazımın içeriğinde silme işlemlerinin Audit
edilmesini inceleyeceğiz. Çünkü erişimleri
yukarıda bahsettiğim şekilde minimal ve doğru yetkilerle
tanımlarsanız dosya sunucusunun
barındırdığı kaynakları audit etmenize gerek kalmayacaktır. Çünkü herkes
kendisi için ayrılmış ortak alana aynı şekilde erişimi gerektiği kadar
tanımlanan yetkiler doğrultusunda erişecektir. Dosya sunucularınız üzerinde
silme işlemleri hassas işlemlerdir. Ve çoğu zaman belirli ve özel kullanıcılara
bu yetkiler tanımlanır. Fakat istisnai durumlar da bazı birim müdürleri veya Departman yöneticilerinin isteği
doğrultusunda belli kullanıcılara da silme yetkisi tanımlayabilirsiniz. Bu tür talepleri daima mail yoluyla veya
ticket sistemi üzerinden ilgili kişiden onayı alınarak işlem
yapmanızı tavsiye ederim J ortaya çıkacak kötü durum senaryolarında
başınız olabildiğince az ağrımış olur J Teknik
işlemlere geçmeden önce hatırlatma olarak bu işlemlerin büyük ölçekli dediğimiz
Enterprise şirketler de nasıl yapıldığını belirtmek istiyorum büyük şirketler
de çeşitli loglama ve SIEM ürünleri kullanıldığı için bu tür dosya erişimleri
de detaylı olarak loglanmaktadır. Biz 3. Parti bir ürün kullanmak yerine
Windows Server üzerinde bazı ayarları aktif hale getirerek nasıl loglama
yaptığımızı inceleyeceğiz.
Aşağıda Mevcut Active Directory yapım ve OU dizaynım mevcut.
Öncelikli olarak yapacağımız konfigürasyon Group Policy
üzerinde Auditing özelliğini açmak
yönünde olacak. Bir çok kaynakta Auditing özelliğini Default Domain Policy
üzerinde enable etmeniz yazsa da benim tavsiyem File Serverınız veya Cluster
yapıda File Server mimarisine sahipseniz
ve bir çok file serverınız varsa onların olduğu
OU üzerinde bu policyi aktif hale getirmeniz ben örneğimde bu şekilde
yapacağım.
Server Manager aracı üzerinden Group Policy Management
aracımı başlatıyorum.
Yeni bir GPO oluşturarak Serverlarımın olduğu OU ya
linkliyorum.
GPO’ya uygun bir isim belirliyorum ve ardından düzenliyorum.
Computer Configuration > Policies > Windows Settings
> Security Settings > Local Policies >
Audit Policy > Audit object
Access policysini aktif hale
getirerek Success için ayarlıyorum.
Policy değişikliğimizin hemen uygulanması için “gpudapte /force” komutunu çalıştırmayı unutmuyoruz.
Policy tarafındaki ayarlarımız tamamdır. Şimdi File Server
da audit edeceğimiz klasör veya klasörler üzerinde işlem sağlayacağız. Tavsiyem
en tepedeki Root klasör üzerinde Auditing işlemlerini ayarlamanız ben
örneğimde bu şekilde yapacağım. Mevcut File Server yapım aşağıdaki gibidir.
En tepede ORTAK isminde
Shared bir folder’ım ve altında ilgili departman klasörlerim mevcut.
Auditing açacağım klasöre sağ click Properties diyor ve
aşağıda göstereceğim Auditing sekmesine kadar ilerliyorum.
Auditing tabında
“Add” seçeneğini seçiyorum ve “audit” işlemleri yapılacak kullanıcı veya
kullanıcı grubumu ve gerekli audit
edilecek seçenekleri belirliyorum.
Auditing işlemi yapacak kullanıcı grubum olarak “Domain
Users” grubumu seçtim. Çünkü domain userlarımın
File Server üzerindeki işlemlerini Audit edeceğim.
“Show Advanced Permissions”
seçimimi yapıyorum.
Sadece Delete
seçeneklerini işaretliyorum. Çünkü amacımız Delete edilen objeleri audit
edebilmek.
İlgili seçimleri yaptıktan sonra son hal aşağıdaki gibi
olmalıdır.
“Apply” ok diyerek
pencereleri kapatıyorum.
Artık test etme işlemlerine geçebiliriz.
Ozgur.senerdogan
kullanıcısı ile File Server da
satış klasörüne erişiyorum. Burada
önemli bir klasörü sileceğim.
2016 isimli klasörü sildim.
File server üzerinde event viewer aracını açarak auditing işlemini yapalım.
Security logları kontrol edeceğiz.
2016 klasör ismim olduğu için aramayı bu şekilde yapıyorum.
Event ID kodumuz 4663 olacak aşağıda göreceğiniz üzere ilgili eventı bulduk.
Eventa ait detayları inceliyoruz.
Üstte göreceğiniz üzere Access Request information olarak “DELETE” yazıyor. Yani dosyayı silen
kişiyi bulduk. Ozgur.senerdogan
kullanıcısı. J
Bir test daha yapalım başka bir kullanıcıyla olsun bu
seferki testimiz.
Saban.yildirim
kullanıcısı ile ortak alana
erişiyorum.
HR_Personel_Dosyaları
isimli klasörü siliyorum J
Audit kontrol etmek için File Serverımda event viewer
aracını açarak Security tabına
kadar geliyorum.
İlgili keyword
yöntemiyle arama yaptığımda silinen
klasöre ait auditing sonucunu görüntüleyebiliyorum.
Event detaylarını incelediğimde doğru sonuçların geldiğini görüyorum.
Evet bir yazımın daha sonuna geldik. Faydalı olmasını
dilerim.
Selamlar.