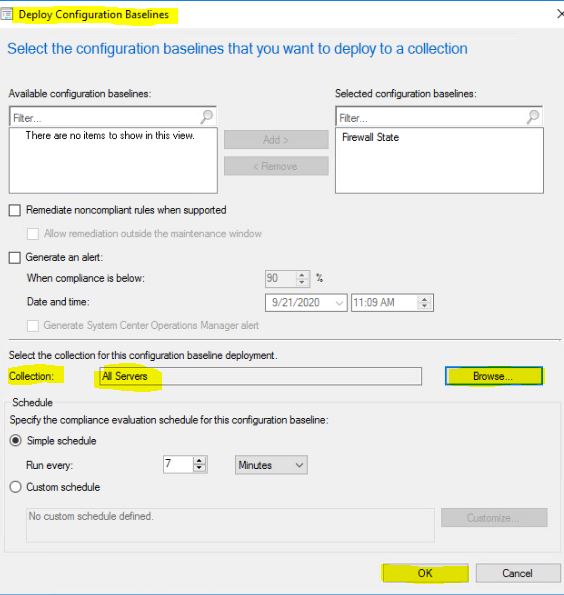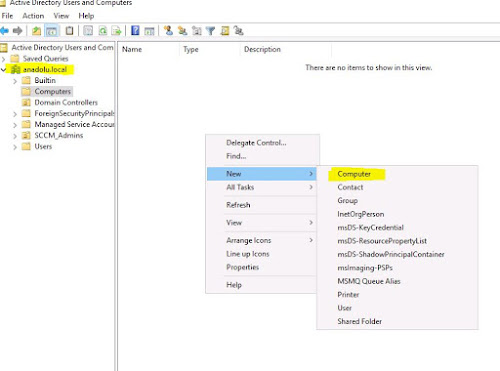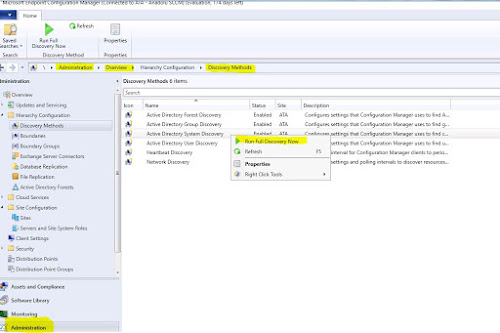Merhaba, büyük
yapılarda ve çok sunuculu şirketler
de yönetilen sunucu sayısı çok oldukça
Windows tabanlı sunucular için politikalar tanımlayabilirsiniz. Tanımladığınız
kriterlere uyan sunucuları işletmeye / yönetmeye devam eder uymayanları ise
ilgili ekiplere geri iade edebilir veya Kapalı duruma getirebilirsiniz Güvenlik politikaları gereği. Bugünkü makale
konumuzda ise Yönetmiş olduğumuz Windows tabanlı sunucuların ( dilersek
Clientları da izleyebiliriz.) Windows
Firewall / Defender hizmetini takip edeceğiz ve buna göre Compliance yani
uygunluk uyumluluk raporu alacağız.
Hızlıca işlemlere başlayabiliriz.
Takibini sağlayacağımız durum Windows
Firewall’u kapalı olan Serverları
inceleyeceğiz. İlgili işlemleri Registry Key’ler üzerinden takip edeceğimiz
için aşağıda paylaşacağım Registry değerleri işimize yarayacak ve neredeyse Tüm
Windows tabanlı Client ve Server sistemler de değerler aynıdır. Registry üzerinden aşağıdaki alana gidelim.
HKEY_LOCAL_MACHINE\SYSTEM\CurrentControlSet\Services\SharedAccess\Parameters\FirewallPolicy\
Örnek bir Sunucu sistemde Domain
Firewall açık olduğunda durum aşağıdaki gibi olacak.


Aynı registry alanında yer alan
Public Profile > Public Network Firewall ayarını Standart Profile ise Private Network Firewall ayarının değerini
temsil eder. EnableFirewall Değeri 0
olduğu zaman ilgili Firewall profili
kapalı durumdadır. Örneği aşağıda paylaşıyorum.
Evet, takibini yapacağımız Registry
değeri ile ilgili açıklayıcı bilgi ve örnekleri sunduktan sonra SCCM / MECM
tarafındaki operasyona başlayabiliriz.
SCCM console > Assets and Compliance > Overview> Compliance
Settings> Configuration Items > Create Configuration Item
seçimini yapalım.
Aşağıdaki ekranda isim, opsiyonel
açıklama ve Windows tabanlı istemci ve sunucu seçimi yaparak ilerleyelim.
Supported Platforms ekranında ise
işletim sistemi bazında değişiklik yapmamıza gerek yok. Ne zaman gerek olur
derseniz, dağıttığınız registry key veya başka bir değerin işletim sistemi bazında değişkenlik
gösterdiği durumlarda kullanabilirsiniz.
Settings ekranında New Seçimi ile
ilerleyeceğiz. Bu ekranda gerekli Registry değeri tanımlarını yapacağız.
Create setting ekranında Browse
seçimi ile Tam Registry path’i
belirteceğiz. Ayarlar aşağıdaki gibi kalabilir. Browse seçimi yapıyoruz.
Ayarımız yani Registry key değeri aşağıdaki gibi olmalıdır.
Apply ve OK ile ilerleyebiliriz.
Next ile devam edelim.
Compliance Rules ekranında EnableFirewall Equals 1 değerini seçip Edit
tercihini yapalım.
NonCompliance Severity for reports
penceresinde Critical seçimini yapalım.
Ok ve devamında Next, Finish ile
Configuration Item oluşturma ekranını kapatabiliriz.
Şimdi bir de Configuration Baseline
oluşturup bunu sistemlerimize deploy edeceğiz.
Configuration Baseline
Sekmesinde Create Configuration Baseline
seçimi ile ilerleyelim.
Add > Configuration Items seçimi
yapalım ve oluşturmuş olduğumuz CI
ekleyelim.
OK ile pencereyi kapatalım.
Oluşturmuş olduğumuz Configuration
Baseline üzerinde Sağ click > Deploy seçimi ile istediğimiz cihazlara dağıtımını yapabiliriz. Deploy
seçimi ile ilerleyelim.
All Servers collection’ı seçerek deploy işlemini
belirttiğim zaman aralığında sistemleri
check edecek şekilde başlattım.
SCCM tarafındaki işlemlerimiz bu
kadar. Dilersek Right Click tools ile süreci tetikleyebiliriz veya
dilersek Compliance policy zaman
aralığını bekleyerek sistemlerimizin bu baseline’ı çekmelerini ve
denetlemelerini bekleyebiliriz. Ben 1
tane Firewall’u açık 1 tane ise
Firewall’u kapalı Server’da kontrol
sağlayacağım.
Firewall’u açık olan sunucumdaki
durum aşağıdaki gibi.
Firewall’umuz Domain Profile olarak
açık. Hatırlayacağınız üzere biz ayarları Domain Profile olarak yapmıştık.
Configuratiıon Baseline’ımız ise
çalıştırıldığında Compliant. Yani
CB’miz çalışıyor ve doğru veri çekiyor.
Şimdi bir de Firewall’u kapalı
bir sunucuda durumu kontrol edelim.
Gördüğünüz üzere Firewall kapalı
olan sunucu da Non-Compliant sonucu
veriyor.
Yani veriler belirttiğimiz
kriterlere uygun.
Dilerseniz, Aynı Configuration Baseline’ı Client sistemlerinize de Deploy ederek
onların da Windows Firewall durumlarını inceleyebilirsiniz. Ki ben
test amaçlı aynı baseline’ı windows 10
sistemlere de deploy ettim.
Özellikle DMZ gibi kritik sunucularınız da SCCM ile yönetim sağlıyorsanız bu gibi kritik baseline'lar oluşturarak compliance raporlar çekebilir ve power on / power off süreçleri oluşturabilirsiniz.