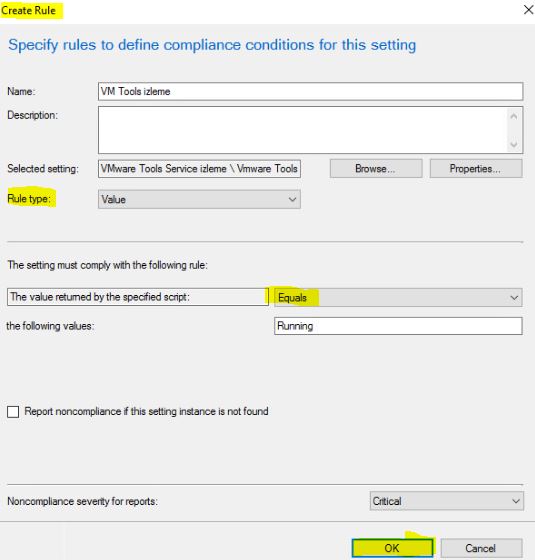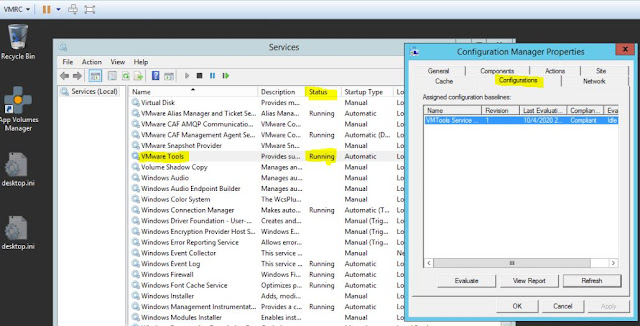Merhaba, VMware ortamı yönetiyorsanız zaman zaman yönettiğiniz VM’lerinizin Vmware Tools servislerinin Stop olduğuna denk gelmişsinizdir. Vmware Tools servisi Stop olması durumunda VM’lerinizde sorunlar yaşamanız muhtemeldir. Bugünkü makale konumuz Vmware Tools servisinin SCCM / Microsoft Endpoint Configuration Manager ile izlenmesi.
İşlemlerimize başlamadan önce izleyeceğimiz Servisin Windows Servis arayüzü üzerindeki Service Name’ini kontrol etmemiz gerekiyor. Çünkü bu servis ismine göre takip mekanizması oluşturacağız.
Üstteki resimde göreceğiniz üzere servisimizin ismi VMTools .
Şimdi SCCM üzerindeki işlemlerimize geçebiliriz.
Assets and Compliance> Compliance settings> Configuration items >sağ click > Create a new configuration item seçimi ile ilerliyoruz.
İsim ve açıklamayı girerek Windows Desktop ve Servers seçimi ile ilerliyoruz.
Supported platforms ekranında değişiklik yapmamıza gerek yok. Gerek olan durumları önceki makalelerimde belirtmiştim. Next ile ilerliyoruz.
Settings ekranında New seçimi ile servisimizi izlemek için gerekli olan parametreleri gireceğiz. New ile ilerleyelim.
Açılan pencerede ayarlarımızı aşağıdaki gibi yaparak Discovery Script alanında Add Script seçimini yapıyoruz.
Açılan pencereye Windows Powershell script girişini yapıyoruz. İlgili Scriptimiz aşağıdaki gibidir.
get-service -Name VMTools | select-object -ExpandProperty “Status”
Ok ile script ekleme penceresini kapatıyoruz. İlgili Script içeriğimizin çalışırlığını test edebiliriz. Bir powershell açarak aynı scripti çalıştırıp çıkan sonucu kontrol etmemiz yeterlidir.
Next ile ilerliyoruz.
Compliance Rule ekranında Compliant veya Non-Compliant bilgisi alabilmemiz için bir ayar yapmamız gerekiyor. New seçimini yapalım.
Ayarları aşağıdaki gibi yapmamız yeterli. Rule type Value ve Equals kısmına dikkat etmemiz gerekiyor.
Kalan adımlarda Next ve Finish ile Configuratiın item oluşturma sürecini tamamlayabiliriz.
Şimdi geriye kalan işlemimiz oluşturmuş olduğumuz Configuratiıon Item’ı sistemlerimize dağıtabilmek için bir baseline oluşturmak. Create Configuration Baseline seçimi ile ilerliyoruz.
Add > Configuration Items seçimini yaparak oluşturmuş olduğumuz CI ekleyelim.
Baseline’mız oluşmuş durumda. Şimdi bunu izlemek istediğimiz Collection’a deploy edeceğiz. Ben Tüm Sunucularımızdaki Vmware Tools statüsünü izlemek istediğim için Tüm Sunucuların olduğu Bir Collection’a deployment işlemi gerçekleştireceğim. Baseline üzerinde sağ click > Deploy seçimi yapıyoruz.
Baseline çalışma saatini belirliyoruz. Ve OK diyerek Configuration Baseline deployment sürecini tamamlıyoruz.
Right Click Tool ile süreci tetikleyebilir veya Compliance Evaluation süresini bekleyebilirsiniz.
Deployment işlemimiz bittiğine göre şimdi test işlemlerimize başlayabiliriz. Öncelikli olarak 1 tane VMTools running durumda olan yani çalışan her zaman istediğimiz gibi olan J bir sistem ile Baseline’ı test edelim.
Vmware Tools çalışıyor ve Baseline’ımız Compliant. Yani her şey istediğimiz gibi J
Şimdiki testimiz ise Vmware Tools’u çalışmayan bir sistem üzerinde olsun.
Gördüğünüz üzere VMTools Servisi stop olan sunucumuz da Configuration Baseline sonucu Non-Compliant.
View Status tabından baseline’ımız ile ilgili Compliant veya Non-Comp. Bilgisine ulaşabiliriz.