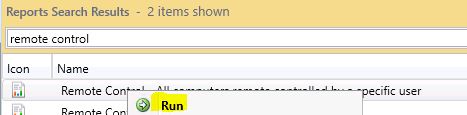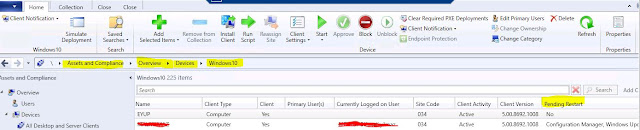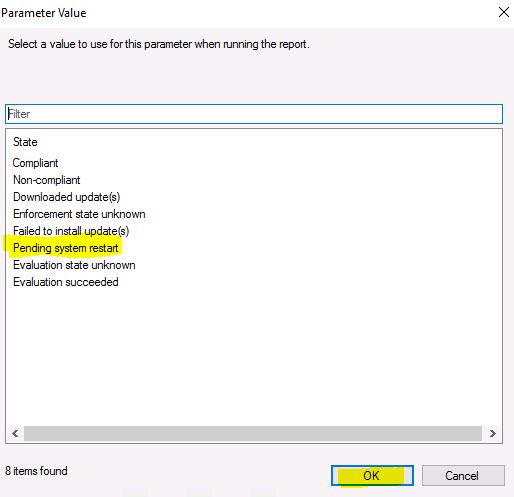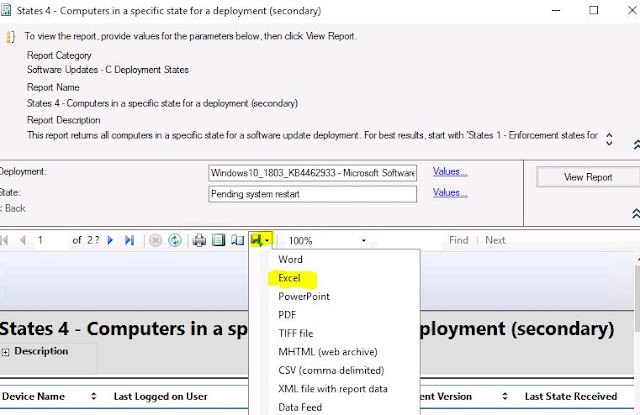Merhaba, Kurumsal ve Özellikle Enterprise yapılarda ( Banka,
Telco, Global Şirketler vb. ) Helpdesk
birimleri User support işlemlerini uzaktan ve SCCM Remote Control özelliği ile
gerçekleştirmekteler. Bu özelliğin aktif
edilmesi ve bağlantı gerçekleştirecek
Teknik personelin bağlantı yapacağı istemcilerin kapsamını nasıl belirleyeceğimize yönelik 2 yıl önce aşağıdaki detaylı yazıyı
yazmıştım.
Bugünkü konumuz bazen bazı kullanıcıların istemci
cihazlarına kim tarafından remote control yapılmış bunu öğrenmek
isteyebilirsiniz. Sizden böyle bir
talepte olabilir. Örneğin, üst yönetim den bir kişinin istemci cihazına erişim yapılmış olması gibi.
SCCM > \Monitoring\Overview\Reporting\Reports alanına
gelerek Search kısmına Remote Control
yazalım.
2 seçenek karşımıza çıkıyor. Bunları açıklayacak olursak .
All Computers remote controlled by a Specific User: username veya grup ismini bildiğimiz SCCM üzerinde remote Control yapmaya yetkili
bir kişinin veya grubun yapmış olduğu Remote Control erişimlerini görebiliriz.
All Remote Control information : SCCM üzerinden Remote Control yapmaya yetkili tüm userların
yapmış olduğu Remote Control bilgilerini
verir.
Specific bir username ile rapor alacağım öncelikle.
Üstteki rapordaki
alanların anlamları : Remote
Controlled From: Remote Control
yapan, RC isteği gönderen client veya
sunucu cihazın ismi.
Computer Being Remote Controlled : kendisine remote control sağlanan istemci
ismi.
Yazımın başlarında belirttiğim gibi bu tür talepler bazı zamanlar da gelebilir.
BGYS denetimlerinde vb. veya yetkisiz erişim gibi bir durum olması halinde. Raporu
nasıl alabiliyor, veya kontrol edebileceğinizi bilmekte yarar var.
Ek not: remote
control isteğiniz kullanıcı tarafından “Approve”
edilmemiş olsa dahi bağlantı bilginiz burada çıkar…
İyi çalışmalar.