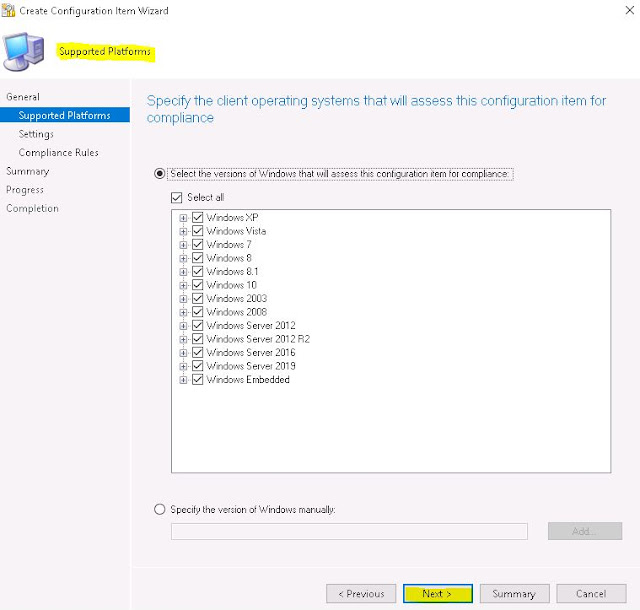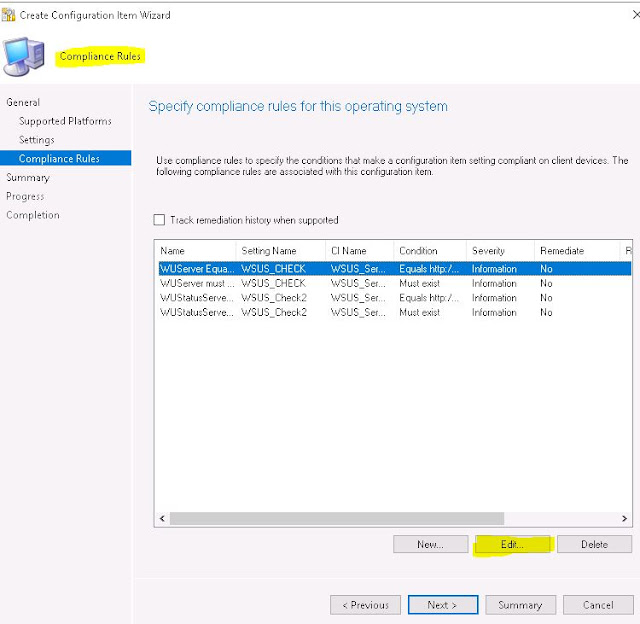Merhaba, SCCM / MECM ürünü
ile Client ve Server işletim
sistemlerinizin Windows Patch yönetimini gerçekleştiriyorsanız zaman zaman bazı
hatalarla karşılaşabilirsiniz. Client
veya Sunuculara SCCM / MECM ile update
dağıtımı yaptıktan sonra Troubleshooting aşamasında kontrol edilen bazı log
dosyaları mevcuttur. UpdatesDeployment.log, UpdatesHandler.log ve WUAHandler.log dosyalarını inceleyerek
Troubleshooting yaparız çoğunlukla. Karşılaştığım hatalardan biri de ortamdaki
WSUS Server bilgisinin Client üzerinde yanlış görünmesi. Normal şartlar altında SCCM ürünü ile Update
dağıtımı yapıyorsanız SUP Rolünüz kurulu
ve doğru ürün ve kategoriler de dağıtım
paketleri oluşturduysanız Client veya Server sistemlerinizde herhangi bir WSUS
Server tanımı yapmanıza gerek olmadan updateler dağıtılabilir. Peki
Clientlar SCCM sunucuyu nasıl Update
sunucusu olarak görür. Bildiğiniz üzere SCCM Sunucu kurulumu sırasında
ortamımıza ihtiyaca göre minimum 1 WSUS Server konumlandırırız. İşte bu kurmuş olduğumuz WSUS Sunucu SUP rolü de ortama kurulduktan sonra
ortamdaki SCCM Patch dağıtımı yapacağımız WSUS Server olur. SCCM Agent, Local Group Policy’ye
Update Service Location olarak WSUS sunucusunu eklemektedir.
SCCM SUP rolü kurulu ve doğru çalışan ortamda herhangi bir
SCCM Agent üzerinde > Start > Run > rsop.msc komutu ile ortamdaki SCCM WSUS Server
bilgisinin otomatik olarak Local Group Policy objesi olarak eklendiğini
görebilirsiniz.
Aynı ayarı aşağıdaki Registry Path üzerinden de kontrol
edebilirsiniz.
Detaylı açıklama yaptıktan ve örnek verdikten sonra SCCM
sunucu üzerindeki işlemlerimize başlayabiliriz.
SCCM / MECM Sunucu > Assets and Compliance> Compliance
Settings >Configuration Items > Create Configuration Item diyerek ilerleyelim.
Aşağıdaki ekranda isim ve Opsiyonel açıklama girdikten sonra
Next diyelim.
Supported Platforms ekranında değişiklik yapmadan Next ile
ilerliyoruz. Değişiklik yapmamız gereken durum ve koşulları önceki
makalelerimde belirtmiştim.
Settings Ekranında New Seçimi ile ilerliyorum.
Create Setting ekranında ayarlar aşağıdaki gibi olmalı.
Registry Key üzerinden bilgi çekeceğimiz için Setting Type > Registry Key
seçilmeli. Detaylı Registry Key Path bilgisi tanımlayacağımız için Browse
seçimi ile ilerliyorum.
Burada şöyle bir işlem yapabiliriz Registry key bilgisini örnek /referans olarak alabileceğimiz bir Client veya Server
sisteme Connect optionu ile bağlanabiliriz ki ben örneğimizde öyle yaptım.
Ayarları aşağıdaki gibi yapmamız gerekiyor. Detaylı Registry
path bilgisi şu şekildedir.
HKEY_LOCAL_MACHINE\SOFTWARE\Policies\Microsoft\Windows\WindowsUpdate
Öncelikle WUServer
Registry Key seçip Ok ile ilerliyoruz.
Apply ve Ok seçimi ile Registry
key ekleme işlemini sonlandırabiliriz.
Create Setting ekranında tekrar New Seçimi ile ilerleyelim.
Az önceki yaptığımız işlemlerin aynısını yaparak bu kez
aşağıdaki WUStatusServer Registry key
bilgisini ekleyeceğiz.
Son durum aşağıdaki gibi olmalı. Next ile ilerliyoruz.
Compliance Rules ekranında istediğimiz ayarı seçip Edit Seçimi yapalım.
Ok ile bu ekranı kapatarak Next ve Finish ile Configuration
Item oluşturma penceresini kapatabiliriz.
Şimdi Configuration Baseline oluşturmamız gerekiyor. Create Configuration Baseline seçimi yapalım.
Add > Configuration Item seçimi ile az önce oluşturmuş olduğumuz registry key bilgisini içeren CI seçelim.
OK ile Configuration Baseline oluşturma işlemini
sonlandırabiliriz.
Oluşturduğumuz Baseline üzerinde Sağ Click > Deploy seçimi ile ilerleyelim
ve Hangi tür cihazlarımızdan ( Server
veya Client ) Compliance bilgisi
toplayacak isek o Collection’ı seçerek
Deployment işlemini tamamlayalım.
Deployment işleminin uygulanacağı Collection’ı seçtikten
sonra çalışacağı zaman aralığını belirterek deployment işlemini
tamamlayabiliriz.
Deployment
işleminden sonra Test için bir Client sistem de kontrol yapıyorum.
Gördüğünüz üzere Dağıttığımız Configuration Baseline
Compliant sonucunu veriyor. Yani Baseline’ımız sorunsuz çalışıyor.
Test amaçlı başka bir Client sisteme GPO üzerinden farklı
bir WSUS server adresi set ettim. Sonuç aşağıdaki gibi. Baseline’ımız Non-compliant.