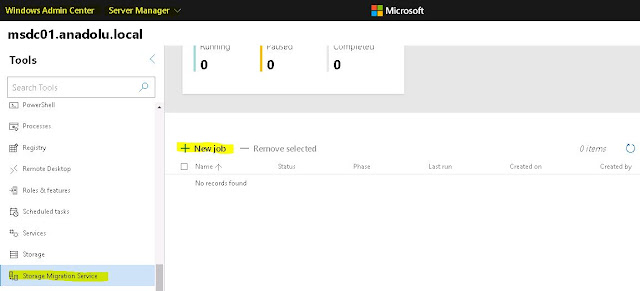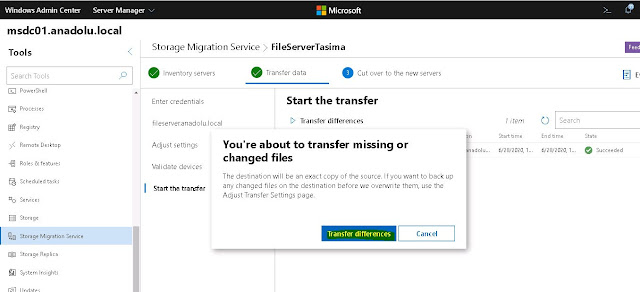Önceden File Server taşımalarında genellikle Robocopy
toolunu kullanırdık. CMD üzerinde
çalışan robocopy komut seti ile verilerimizi ve security vb izinleri hedef
dosya sunucusuna aktarır son faz olarak ise değişen verileri aktarırdık. Burada
önemli nokta değişen verilerin aktarılması çünkü yaptığım yaklaşık 50 TB
boyutundaki bir File Server geçiş projesinde ortalama 1.5 TB değişen veri
oluşmuştu ve bu değişen veriyi de yine Robocopy toolu ile aktarabilmiştim.
Storage Migration Service WAC arayüzü
üzerinden çalışan ve GUI tabanlı robocopy
toolu’na göre yeni özellikleri olan bir servis.
Storage migration Servis ile dosya sunucularınızı taşımak için gerekliliklere değinmek istiyorum kısaca.öncelikle Source sunucular aşağıdaki işletim sisteminde çalışıyor olmalı.
- Windows Server 2019
- Windows Server 2016
- Windows Server 2012 R2
- Windows Server 2012
- Windows Server 2008 R2
- Windows Server 2008
- Windows Server 2003 R2
- Windows Server 2003
- Windows Small Business Server 2003 R2
- Windows Small Business Server 2008
- Windows Small Business Server 2011
- Windows Server 2012 Essentials
- Windows Server 2012 R2 Essentials
- Windows Server 2016 Essentials
- Windows Server 2019 Essentials
- Windows Storage Server 2008
- Windows Storage Server 2008 R2
- Windows Storage Server 2012
- Windows Storage Server 2012 R2
- Windows Storage Server 2016
Hedef sunucular ise aşağıdaki versiyonlar olmak zorunda.
Uygulamaya başlamadan önce demo ortamım hakkında bilgi vermek isterim.
- Windows Server 2019
- Windows Server 2016
- Windows Server 2012 R2
- File and Printer Sharing (SMB-In)
- Netlogon Service (NP-In)
- Windows Management Instrumentation (DCOM-In)
- Windows Management Instrumentation (WMI-In)
Uygulamaya başlamadan önce demo ortamım hakkında bilgi vermek isterim.
Windows Server 2012 R2 versiyonunda Fileserver
isminde güncel olarak ortamımıza
hizmet eden dosya sunucumuz mevcut. Bu
File Server’ı Windows Server 2016 platformuna migrate
edeceğiz.
Güncel olarak kullandığımız Server 2012 R2 File Server aşağıdaki gibidir.
Üzerinde toplamda 8 adet paylaşım mevcut.
Tüm paylaşım klasörlerinin gerek Sharing gerekse NTFS Security izinleri Active Directory Security Gruplar ile
sağlanmış durumda.
Örnek olması açısından bir kaynağın Sharing ve Security izinlerini paylaşıyorum.
Tüm paylaşımlarım bu şekilde Sharing ve Security izinleri
olarak AD grupları üzerinden Hem Read
(okuma) Hem Write (yazma)
oluşturulmuş ve doğru yetkilerle dizayn edilmiş durumda. Not: File server yetkilerinizi doğru dizayn etmeniz migration
işlemlerinde de çok kolaylık sağlayacaktır.
Yeni File Server aşağıdaki gibidir.
Makalenin başında bahsettiğim üzere Storage Migration
Servis Windows Server 2019 ile birlikte
gelen yeni bir özellik. Bu nedenle üzerinde Windows Server 2019 işletim sistemi yüklü Windows Admin Center çalıştıran sunucu
üzerinden taşıma işlemlerini gerçekleştireceğiz.
WAC Gateway sunucumuz aşağıdaki gibidir. Öncelikle Storage Migration Servisimizi
Install ederek işlemlere başlayalım.
Kurulum işlemi saniyeler içerisinde tamamlanacak. Devamında
Close diyerek aşağıdaki pencereyi kapatabiliriz.
Artık Storage
Migration Servisimiz kurulduğuna göre ortamımız taşımaya hazır durumda olduğu
için taşıma işlemlerine başlayabiliriz. Öncelikle New Job diyerek yeni bir
görev oluşturalım.
İlgili Job için bir isim belirleyip kaynak sunucu olarak
Windows platformunu seçip OK diyerek ilerliyoruz.
Sunucularınız üzerinde En az Local Admin yetkisine sahip ve
paylaşım klasörleriniz de izinler ile ilgili işlem yapabilecek yani “Full
Control” yetkisine sahip bir kimlik
bilgisini bu ekranda giriyoruz.
Include Administrative Share tikini atmanız halinde C$ E$ gibi
paylaşımları da taşımaya dahil edecektir. Bizim böyle bir ihtiyacımız yok.
Aşağıdaki ekranda
source file Server’ı eklememiz ve ardından Scan işlemini başlatmamız
gerekmekte.
Active Directory üzerinden Search işlemi yapabiliriz.
Kaynak Dosya
Sunucumuzu ekledikten sonra More >
Start Scan işlemini başlatmalıyız.
Scan işlemi sonrası kaynak dosya sunucumuz üzerinde
belirttiğim gibi toplam da yer alan 8 adet paylaşımlı klasörü ve içeriğindeki
dosyaları boyutlarıyla beraber buldu. Next ile sonraki adıma ilerleyebiliriz.
Hedef sunumuz üzerinde yetkili kimlik bilgilerini giriyoruz.
Gelen ekranda hedef dosya sunucumuzun ismini aratarak
buluyoruz.
Sonrasında, Select
the shares to transfer alanından taşımak
istediğimiz paylaşımlı klasörleri seçiyoruz.
Include in transfer alanından seçimlerimizi yapabiliriz. Biz projemizde
tüm paylaşımları taşıyacağız.
Not: eski Dosya sunucum üzerindeki paylaşımlarım ORTAK adında bir klasör altında yer
almaktaydı. Yeni File Server üzerinde de bu isimde bir klasör oluşturuyorum. Paylaşıma açmanıza gerek yok.
İşlemlerimize Adjust Transfer Settings ile devam ediyoruz. Security izinlerinin taşınması
için ortadaki seçeneği seçiyorum.
Source ve Destination sunucularımızı validate edeceğimiz
ekrandayız. Validation işlemini aşağıdaki şekilde yapabiliriz.
Warning verdiğini görüyoruz üzerini tıklayarak uyarıyı
inceleyebiliriz.
Ürettiği uyarının nedeni taşıma yaptığımız hedef sunucu
Server 2016 şayet bir windows server
2019 olsa idi üzerine Storage Migration Service Proxy özelliğini yüklememiz
gerekecekti. Bu uyarı taşıma yapmamıza engel değil. Next ile ilerleyebiliriz.
Start The transfer ekranındayız. Start Transfer
tıklayarak kaynak ve hedef dosya
sunucularımız arasında taşıma işlemini başlatıyoruz.
Transfer işlemi verilerinizin büyüklüğü network hızınız
sunucularınızın ethernet kartlarının hızına orantılı ilerleyecektir.
Taşıma işlemi tamamlandı. Klasörler üzerinde Sharing ve Security izinlerini kontrol ederek durumu gözlemleyebilirsiniz. Benim yaptığım
kontrollerde izinler eksiksiz aktarılmış.
Üstteki resimde eski File Server’ım ve yeni file server
üzerindeki ortak alanların karşılaştırması var. Tutarlılık mevcut.
Şu soruyu aklınızdan geçirebilirsiniz makalemin başında da özellikle Robocopy
örneğinde bahsetmiştim değişen veriler
ne olacak...? evet Storage Migration
Servisin buna da bir çözümü mevcut. Örnek olması açısından kaynak dosya sunucum
üzerine aşağıdaki 2 dosyayı ekleyeceğim. Ve değişenleri de GUI üzerinden
atacağız.
Kaynak dosya sunucuma aşağıdaki 1 dosya ve 1 klasörü ekledim.
Aynı dosya ve klasörler az önce taşıma işlemini
tamamladığımız hedef dosya sunucusunda mevcut değil.
WAC arayüzü üzerinden ilgili
Job’ımız içerisine girerek Start Transfer ekranına geliyoruz ve Transfer differences seçimini
yapıyoruz.
Transfer Differences seçimini yapıyoruz.
İşlem başarılı.
Dosyalarımızı kontrol edelim.
Az önce yeni dosya sunucumuzda yer almayan 1 klasör ve 1
dosya şu an mevcut.
Storage Migration Servisi ile kaynak dosya sunucumuzu hiç
bir kesinti olmadan eksiksiz yetkileriyle beraber yeni hedef dosya sunucumuza
taşıdık. Bununla da kalmadık aktif olarak hizmet veren kaynak dosya sunucumuzda
yeni oluşan dosya ve klasörleri de replike ettik J
Peki işlemlerimiz bu kadar mı değil. SMS’in nimetleri çok.
Eski dosya sunucumuzun isim ve ip adresi bilgisini yeni
dosya sunucumuza Cut over migration yöntemiyle aktaracağız. Bu işlemde eski
kaynak olan Server 2012 R2 sunucumuza random bir yeni isim atanacak ve ondaki
isim hedef dosya sunucumuza aktarılacak. Böylelikle kullanıcılarınız File Server ismi değişmediği için verilerine sorunsuz eskisi gibi erişmeye devam
edecek.
Not: cut over migration işlemi esnasında isim
değişikliği nedeniyle her 2 sunucumuz da restart olacaktır.
Aşağıdaki resimde göreceğiniz üzere her iki sunucumuz
üzerinde en az local admin yetkisine sahip credential girmeliyiz. Ben tüm
işlemlerimi Domain Admin yetkisine sahip bir account ile gerçekleştirdim. Next ile sonraki adıma geçiyoruz.
Aşağıdaki resimde göreceğiniz üzere Source File Server üzerindeki ip adresi yapılandırması
mevcut. 10.0.0.102 kaynak dosya sunucumun ip adresi sağ tarafta ise hedef dosya sunucum için network adaptörü seçimini yaptım ve mevcut ip
adresi bilgisi geldi. Seçimleri
değiştirmiyorum.
Rename The source device After Cutover penceresinde ise kaynak dosya sunucusunun
ismi hedef dosya sunucuya aktarılacağı
için yeni isminin ne olacağını belirtiyoruz. Dilersek random isim atanmasını
seçebiliriz. Ben anlaşılabilir olması için aşağıdaki gibi yaptım.
Değişiklik yapmadan aşağıdaki ekranda ilerliyoruz.
Source ve Destination sunucularımızı validate işleminden
geçiriyoruz.
Validation işlemimiz Success
Next ile sonraki ekrana ilerleyerek artık Cutover migration işlemini
başlatabiliriz.
Start Cutover tıkladığımız anda üstte de bahsettiğim
üzere önce kaynak sunucu reboot olacak
ve ismi değişecek ardından boşa çıkan isim yeni Dosya sunucuya verilecek ve
yeni dosya sunucu reboot olacak. Bu kesintiyi uygun zaman diliminde yapmanızı
öneririm.
Belirttiğim işlemi state ekranından takip edebilirsiniz.
İşlemimiz tamamlandı.
Sunucularımız isim olarak kontrol edelim. Önce eski File Server sonrasında ise Yeni File Serverımızı
kontrol ediyorum. Yeni File Server
ismi fileserver olması gerekli eskisinin ise eskifileserver olması gerekli
idi.
Her şey sorunsuz ve belirttiğim gibi tamamlandı.